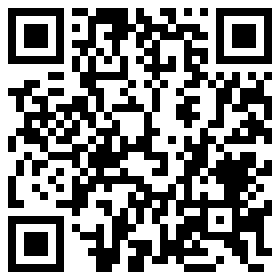富士施乐 DocuCentre S2011 打印机驱动安装方法
2020-09-14 19:38:10 点击:
在本站下载的 富士施乐 DocuCentre S2011 驱动 有三种安装方式(驱动包内的安装说明有介绍),今天和大家说下其中两种,
第一种:自动安装(适用于用USB线连接的打印机,如果你是用USB线连接的推荐用这种方式安装)
1、将下载的驱动解压并打开,运行“Dpinst.exe”进行安装
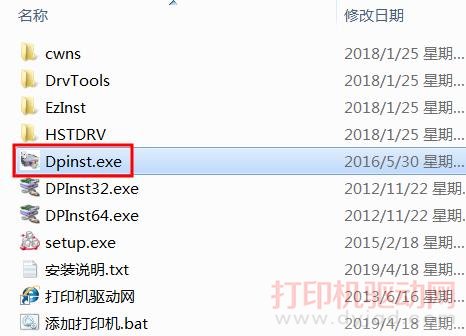
2、在驱动程序安装界面,点“下一步”
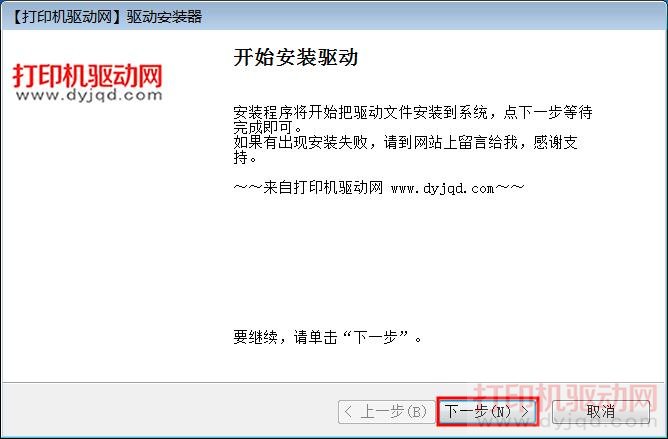
3、Windows 安全 这里点“安装”
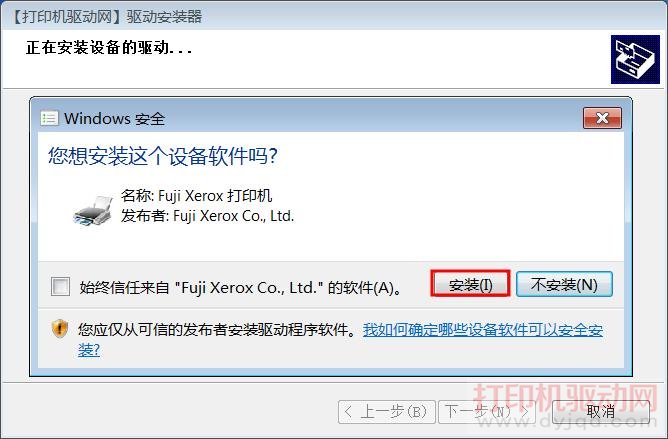
4、驱动安装完成,点“完成”即可
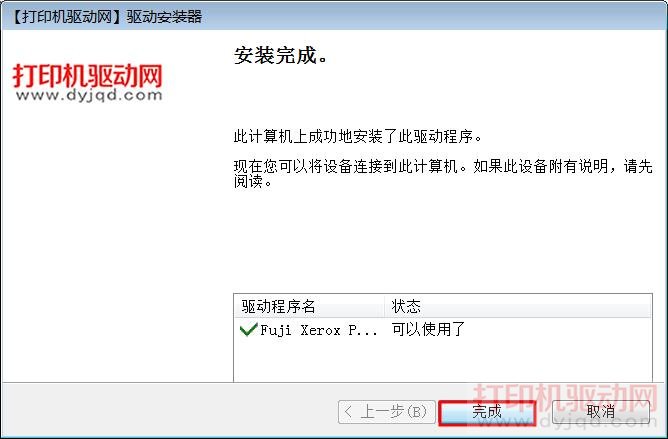
第二种:引导安装(适用于各种连接方式,网络连接的推荐用这种安装方式,可以自动在网络上搜索打印机)
1、将下载的驱动解压并打开,运行“Setup.exe”进行安装
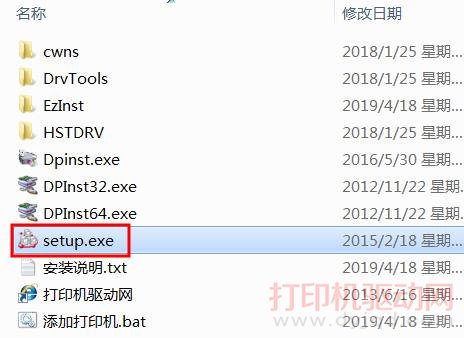
2、在安装界面中点“自定义”安装
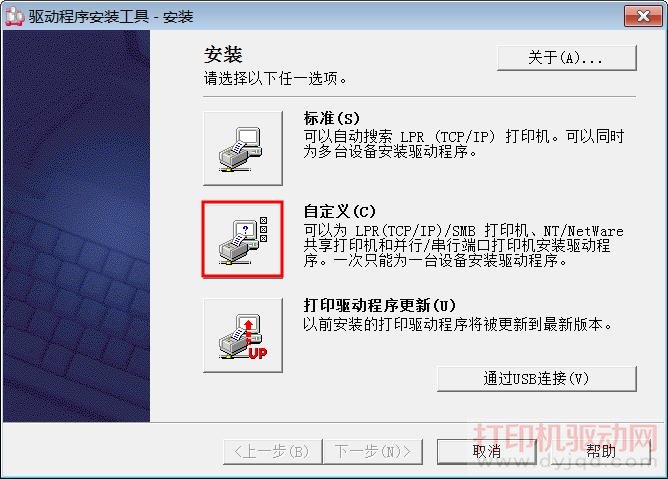
3、选择打印机的链接方式,用USB线连接的选“本地打印机”,然后点下一步
①、网线连接的选第一个“LPR”,然后点下一步会自动在网络上搜索打印机并安装驱动,相对简单这里不作过多介绍
②、USB线连接的选“本地打印机”,今天要说的就是这个,选好后点下一步
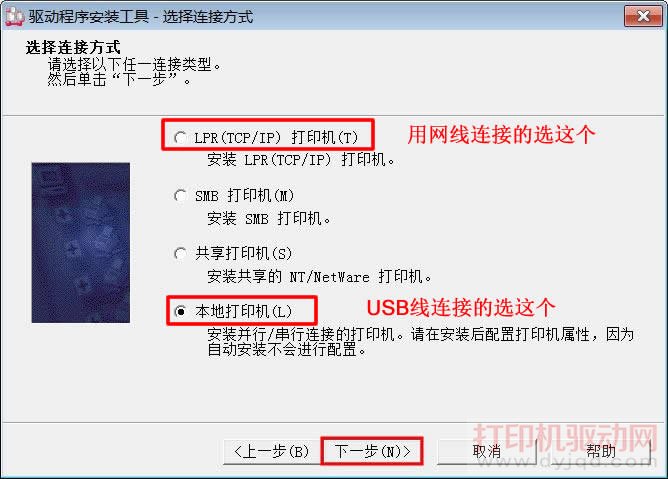
4、选择好端口及型号后点下一步
端口:打印机是用USB线连接的,所以选择“USB00x”端口(USB00x代表USB空白端口,以实际为准)
型号:选择“DocuCentre S2011”,如果下拉框型号列表为空,是因为驱动程序位数与系统位数不相符,重新下载相应的驱动即可
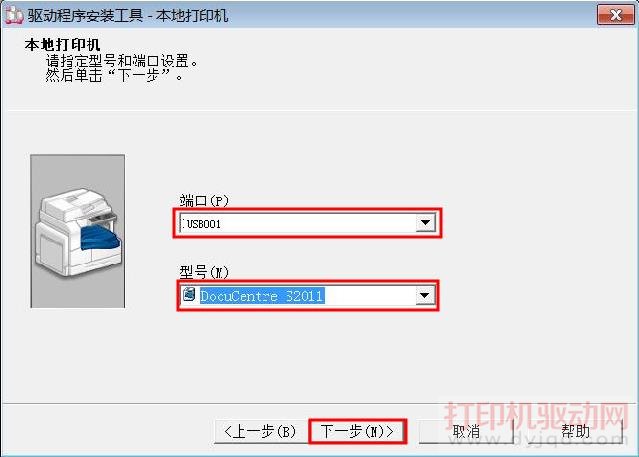
5、软件许可协议,选“是”然后点“安装”
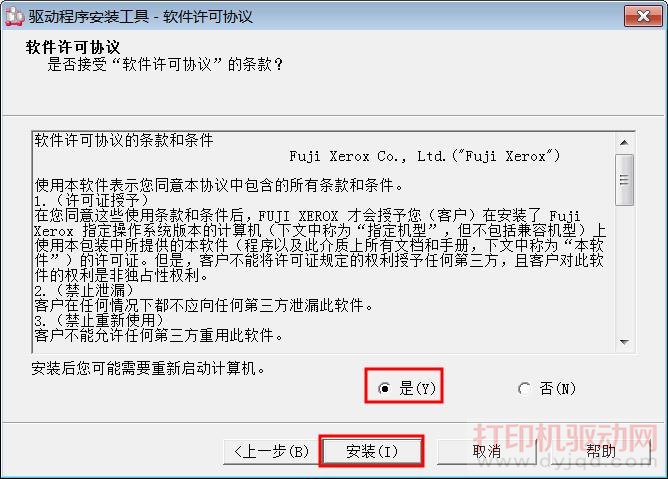
6、开始安装驱动,并等待驱动安装完成
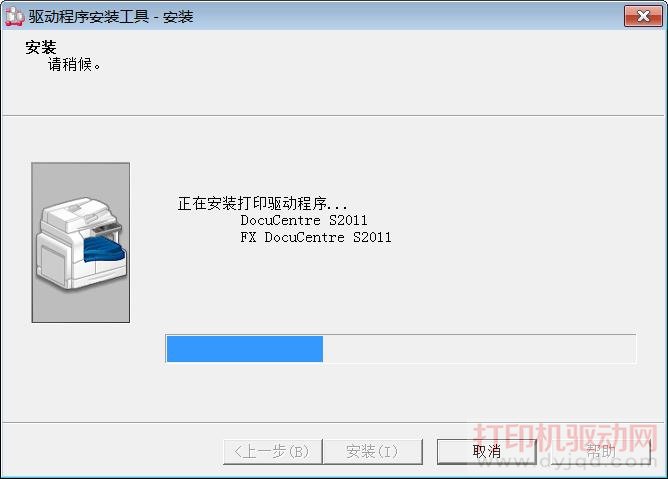
7、安装完成
在这个界面中我们可以将富士施乐 DocuCentre S2011设为默认打印机,可以点击打印测试页,还可以查看打印机属性,最后点击完成
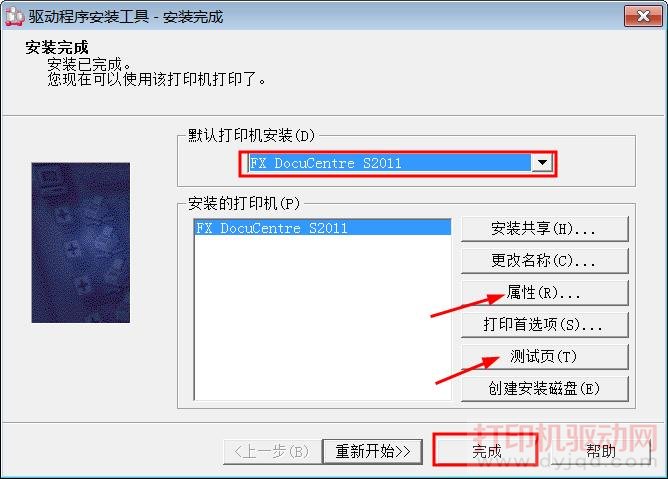
- 上一篇:新北洋 BTP-2300E 校验纸张的方法 [2020-09-14]
- 下一篇:查看打印机端口的方法 [2020-09-14]